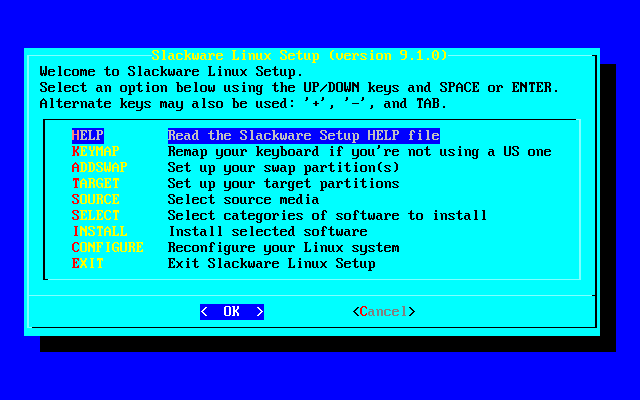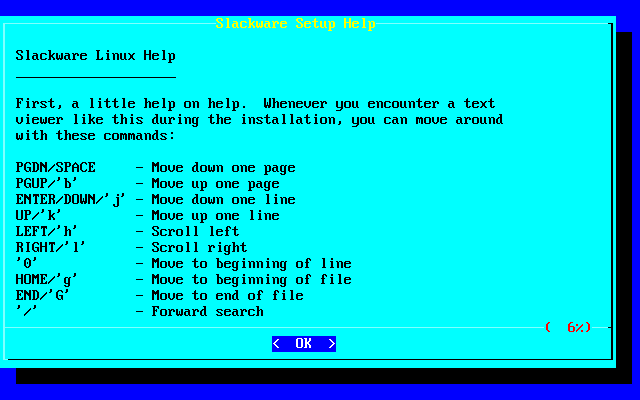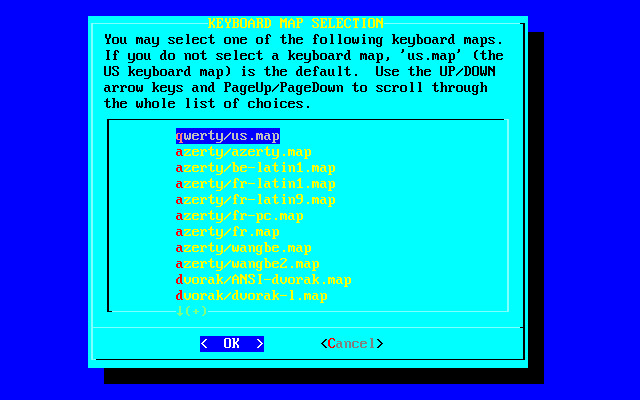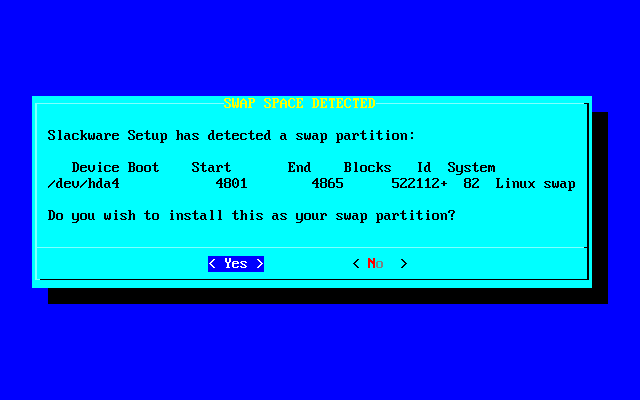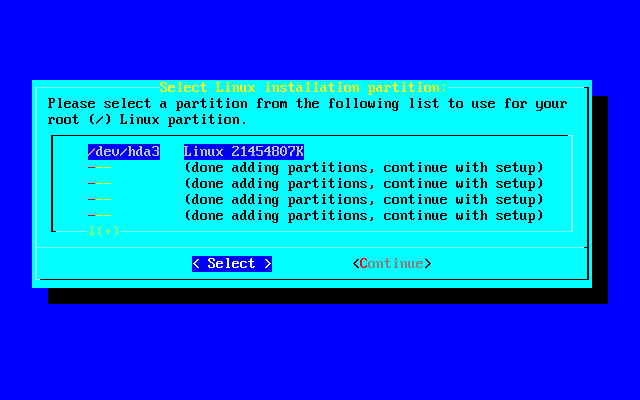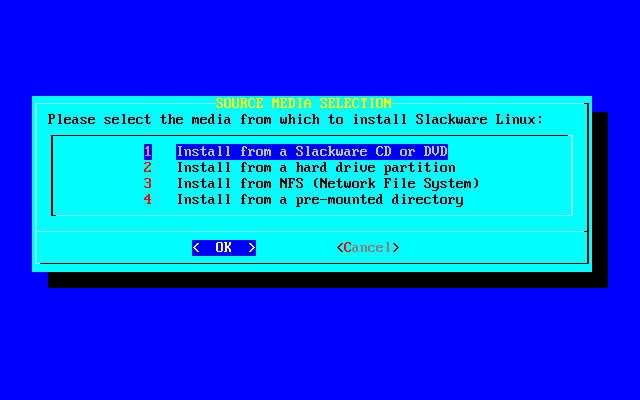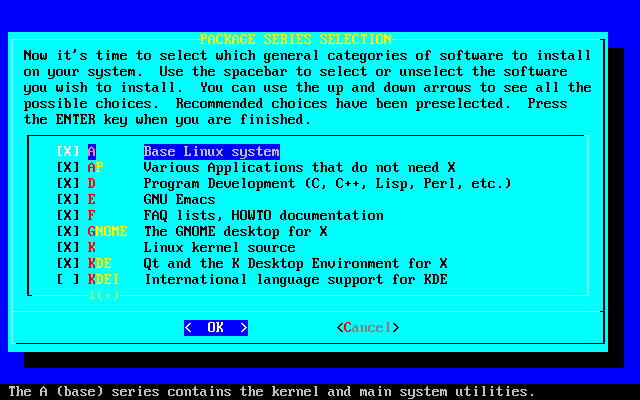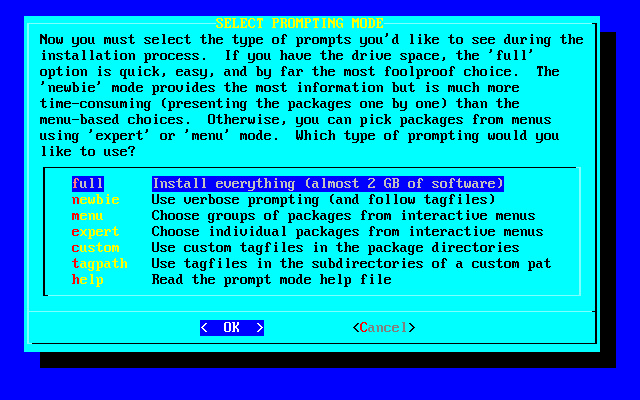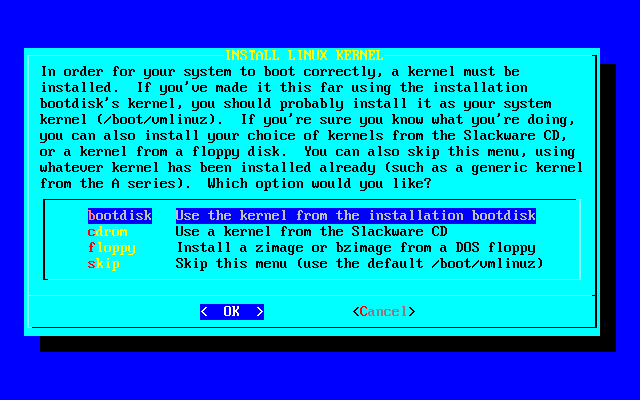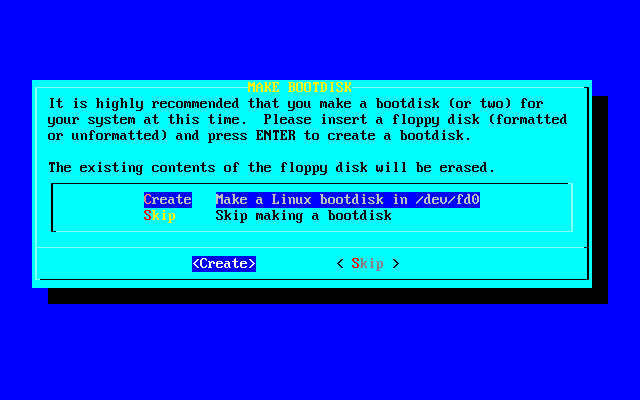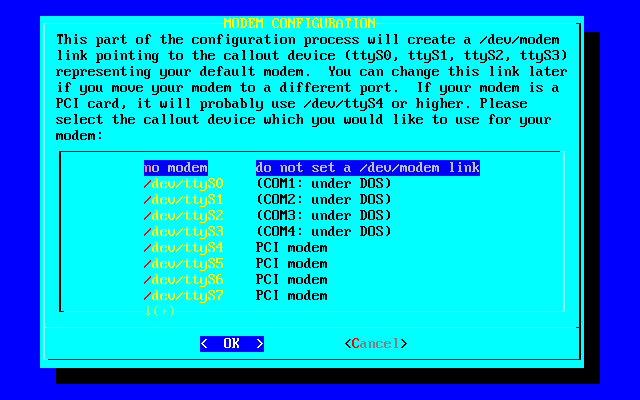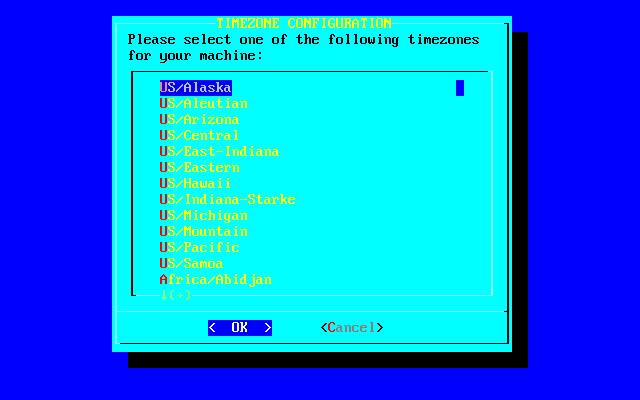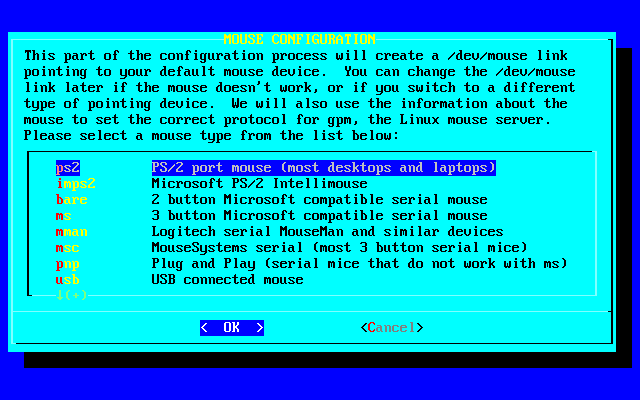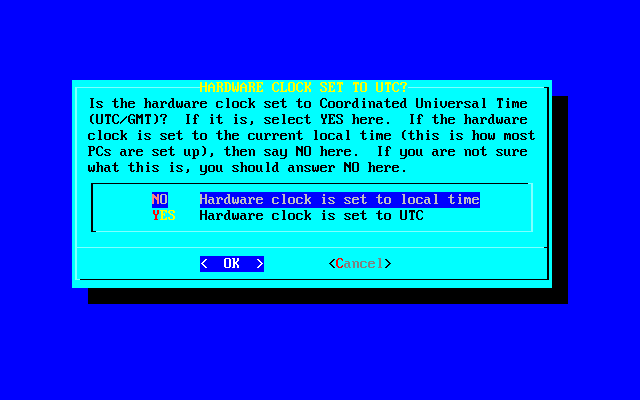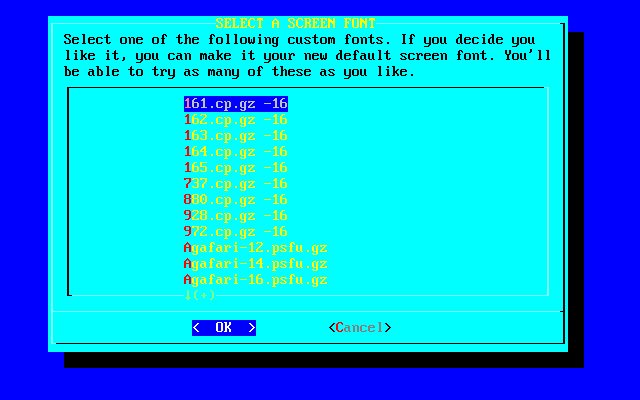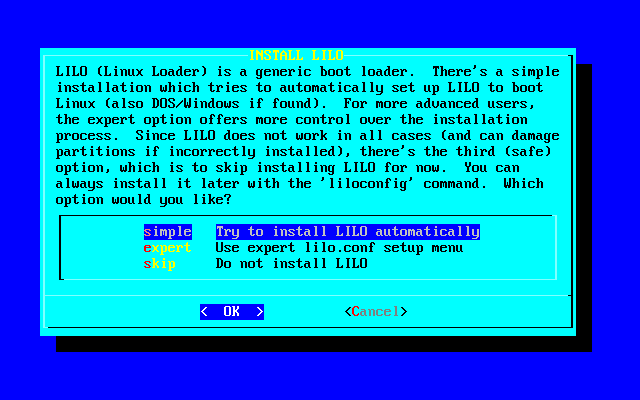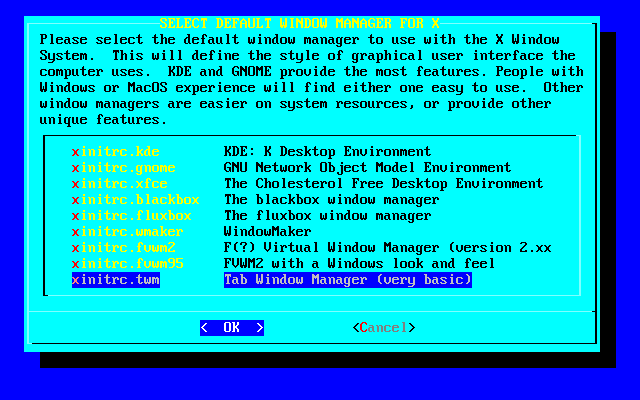Slackware sebagai salah satu distro paling tua memiliki penggemar yang cukup banyak. Tapi para pemula linux entah kenapa selalu beranggapan bahwa Slackware susah untuk dipelajari, bahkan untuk installasi sekalipun slackware begitu menakutkan untuk pemula.
Sebetulnya slackware tidak lah menakutkan, bahkan installasi nya yang lebih memilih menggunakan text base masih lebih mudah dibandingkan dengan installasi distro lain yang sudah mempergunakan GUI yang cantik.
Keuntungan installasi text base adalah tidak diperlukannya resource hardware yang terlalu besar ketika installasi sehingga installsi akan berjalan lebih cepat.
Biar anda tidak takut dengan installasi text mode Slackware berikut ini saya capture langkah-langkah installasi dari nol sampai Slackware bisa login. Dan seperti biasa apabila anda klik read more maka anda akan menemukan banyak sekali gambar (68 gambar) oleh karena itu sabar aja ya kalo agak lambat buka nya.
Installasi Slackware seperti distro lainnya bisa dilakukan dengan cara boot dari CD atau DVD. Dan untuk bisa boot dari CD atau DVD tentu saja anda harus merubah susunan boot order bios anda menjadi CD atau DVD terlebih dahulu. Setelah itu anda bisa mulai memasukan CD atau DVD Slackware anda dan Installasi pun dimulai seperti berikut ini.



Gambar diatas adalah menu ketika pertama kali kita boot atau biasa disebut lilo (linux loader). Apabila anda tidak memiliki hardware yang memerlukan driver khusus seperti harddisk sata atau scsi maka anda bisa langsung tekan enter untuk boot. Tetapi apabila anda memiliki hardware-hardware khusus silahkan tekan F2 untuk melihat menu bantuan dan F3 untuk melihat daftar cheat boot Slackware.
Cara menggunakan cheat boot tersebut adalah dengan mengetikan nama yang kita inginkan. Misalkan anda menggunakan harddisk sata maka anda tinggal mengetikan sata.i dan enter.


Setelah anda menekan enter maka berikutnya anda akan ditanyakan jenis dari keyboard yang anda pakai. Apabila anda menggunakan keyboard versi US maka anda tidak usah pusing lagi tinggal enter saja dan anda akan dibawa ke gambar berikutnya yaitu tampilan login. Untuk login yang harus anda masukan adalah root enter dan anda tidak akan ditanyakan password.
Setelah berhasil login yang pertama kali harus anda lakukan adalah membuat partisi untuk menginstall Slackware. Dan di Slackware anda diberi tools yang sangat mudah untuk dipakai yaitu cfdisk. Untuk memulai nya cukup ketikan cfdisk seperti digambar berikut ini:


















Gambar-gambar diatas anda bisa dengan mudah membuat partisi. Yang harus anda ketahui adalah untuk bergerak antar menu anda bisa menggunakan panah kiri dan kanan. Sementara untuk bergerak antar partisi menggunakan panah atas dan bawah. Untuk memilih salah satu menu anda harus menggunakan enter.
Partisi minimal yang harus anda bikin untuk bisa berhasil Install slackware adalah dua partisi yaitu root ( / ) dan swap. Untuk swap anda bisa mempergunakan maksimal dua kali besar memori yang terpasang di komputer anda apabila memori yang anda miliki kurang dari 512 Mega. Apabila RAM yang anda miliki sudah lebih dari 512 Mega anda cukup membuat swap sebesar RAM yang anda miliki. Supaya satu partisi bisa menjadi swap, anda harus merubah type dari partisi tersebut dari Linux menjadi swap. Caranya adalah dengan memilih partisi yang ingin anda rubah dengan panah atas atau bawah, kemudian pilih type dengan panah kiri atau kanan kemudian enter. Ketika ditampilkan daftar jenis-jenis partisi anda bisa enter dua kali langsung atau anda mengetikan kode dari swap partition yaitu 82.
Apabila anda membuat partisi tidak lebih dari empat partisi anda bisa membuat seluruh partisi sebagai primary partition sementara apabila sudah lebih dari 4, partisi ke 4 dan seterusnya haruslah logical.
Anda juga harus menentukan satu partisi sebagai bootable partition. Biasanya yang di set bootable partition adalah root partition.
Setelah semua selesai berikutnya adalah menuliskan perubahan yang barusan kita buat dengan memilih menu write dan enter kemudian anda harus mengetikan “yes” tanpa tanda kutip untuk konfirmasi sebelum cfdisk menuliskan hasil perubahan yang anda lakukan. Sebelum anda memilih write semua perubahan terhadap harddisk belum dilakukan. Apabila anda merasa ragu dengan perubahan yang anda lakukan anda bisa keluar tanpa write dan harddisk anda masih tetap seperti sebelumnya tidak ada data yang hilang.
Langkah terakhir dari pembuatan partisi adalah memilih quit untuk kembali ke console dan memulai installasi Slackware dengan mengetikan perintah setup dan enter. Anda akan dibawa ke menu installasi Slackware. Yang harus anda pilih pertama kali adalah Addswap yaitu menu untuk mengaktifkan swap partition. Dengan aktifnya swap partition maka apabila memori yang anda miliki tidak cukup besar maka akan sangat terbantu dengan swap partition sebagai memori virtual tambahan.








Langkah berikutnya adalah memilih, memformat dan mounting partisi sesuai dengan yang kita inginkan. Apabila anda membuat lebih dari satu partisi Linux maka anda akan diberi daftar partisi yang belum di format. Anda harus memilih satu partisi yang akan dimount sebagai root ( / ) partition pertama kali baru dilanjutkan dengan partisi-partisi lainnya.
File System yang biasa saya pakai dalam installasi adalah reiserfs dengan alasan terasa lebih cepat dan stabil dibandingkan ext2 atau ext3 tapi anda bisa memilih yang mana saja karena disini hanyalah masalah selera saja.
Proses selanjutnya adalah memilih source installasi. Cara paling mudah, murah dan cepat adalah dengan menggunakan CD / DVD. Anda bisa saja menggunakan media yang lain seperti http, ftp atau nfs tetapi tetap tidak akan lebih cepat dan mudah dibandingkan dengan CD / DVD paling ngga anda tidak perlu sibuk mengatur source address dan lain sebagainya. Tetapi cara installasi dari ftp atau http bisa jadi opsi apabila anda tidak memiliki CD / DVD untuk install. Berikut ini screenshoot nya.



Selanjutnya adalah anda sabar menunggu. Perlu beberapa menit untuk menyelesaikan proses installasi ini. Disini anda bisa tinggalkan sebentar komputer anda untuk sekedar membuat secangkir kopi dan cari angin di luar.
Setelah proses install aplikasi selesai selanjutnya adalah memilih source kernel yang akan anda install. Berhubung kita menginstall menggunakan CD / DVD maka anda bisa langsung saja memilih CDROM sebagai source kernel, kemudian anda pilih kernel mana yang akan anda pergunakan. Pilihan pertama yang ditampilkan (di sorot) adalah kernel yang sesuai dengan apa yang anda pilih ketika boot pertama kali menggunakan CD dan biasanya itu adalah type kernel yang paling sesuai dengan komputer anda. Tetapi apabila karena sesuatu hal anda harus merubah pilihan kernel anda bisa dengan mudah memilih jenis kernel yang anda perlukan.


Selanjutnya adalah menginstall linux loader atau lilo. Anda bisa memilih simple untuk installasi dengan mudah atau anda bisa memilih expert yang walaupun dibilang expert tetapi tetap sangat mudah jadi jangan takut mencoba memilih expert. Untuk pilihan lokasi penginstallan lilo anda bisa memilih MBR tenang saja cukup aman koq. Kalaupun terjadi error anda masih bisa memperbaikinya nanti (kalo bisa)




Berikutnya adalah memilih jenis mouse dan gpm (mouse akan aktif walaupun anda hanya menggunakan console, sangat berguna untuk copy paste text).


Setelah menginstall linux loader selesai selanjutnya adalah setting network, disini anda harus mempersiapkan dulu IP address, netmask, gateway, dns, domain dan host untuk komputer anda ini. Apabila anda tidak tahu coba tanyakan kepada admin jaringan anda. Tetapi apabila anda tidak terhubung ke jaringan tetapi tetap ingin bermain-main dengan slackware anda bisa mengisi setting network disini dengan nilai seadanya asal masih mengikuti kaidah tcp/ip.










Apabila setting network sudah selesai, selanjutnya adalah menu untuk memilih service apa saja yang ingin dijalankan ketika Linux pertama kali dijalankan. Anda bisa memilih secara default saja karena nanti setelah boot pertama anda bisa dengan mudah menghidupkan atau mematikan service ini.

Berikutnya adalah menu untuk menambah font dan pemilihan time zone. Untuk font saya tidak memilih font tambahan saya pilih no saja dan untuk timezone saya sesuaikan dengan lokasi saya, jadi saya pilih Asia/Jakarta.


Kemudian setelah pemilihan timezone selesai, Langkah terakhir adalah membuat password untuk root. Untuk password root ini anda disarankan menggunakan password yang bagus (tidak mudah ditebak dan mengkombinasikan hurup dan angka serta karakter khusus). Apabila anda membuat password yang terlalu lemah atau mudah ditebak maka Slackware akan memberi peringatan bahwa password anda lemah. Tetapi anda tetap bisa memaksakan untuk menggunakan password tersebut.



Dengan selesainya pembuatan password root maka andapun sudah menyelesaikan seluruh tahap installasi Slackware. Selanjutnya adalah kembali ke menu utama installasi, keluar ke console dengan memilih menu exit, dan menekan kombinasi key ctrl + alt + del untuk reboot.




Sekarang tibalah saat nya anda berdo’a. Mudah-mudahan semua yang anda lakukan benar dan Slackware anda bisa dipakai dengan lancar  . Contoh berikut adalah hasil installasi yang sukses dimulai dari boot sampai login prompt
. Contoh berikut adalah hasil installasi yang sukses dimulai dari boot sampai login prompt


Berhubung keyboard yang saya pakai tidak terlalu bagus (ada beberapa key yang error) jadi untuk mengetik password susah banget ya sementara sekian aja dulu Installasi Slackware telah selesai. Selanjutnya anda bisa berharap saya melanjutkan artikel installasi ini dengan artikel config pertama slackware mudah-mudahan penyakit males nya tidak kambuh terlalu lama.
intalasi linux slackware 12.0
Instalasi Server Linux Slackware 12.0 Stieven R. Kalengkian Language: Bahasa This file was generated: Sun, 10 August 2008 22:49Go to
http://www.optosoft.net/docs/slackware12/ to get the actual version. Join Our Maillist @
http://groups.yahoo.com/group/optopro/ Optopro Support Provider Copyright © 2007 - 2008 the GCM Documentation Group Persiapan Instalasi Siapkan CD Instalasi Slackware 12.0 (CD1 & CD2), jika anda belum memilikinya silahkan download di
http://www.slackware.com/getslack/. Download ISO file Slackware dan Burn ke CD. Masukkan CD1 Slackware 12.0 ke CD-ROM, hidupkan PC/Server, jangan lupa untuk setting Bios 1st boot ke CD-ROM (Menjalankan bios pada saat komputer di hidupkan biasanya harus menekan tombol F2 atau DEL di keyboard silahkan lihat manual PC/Server anda).

Gambar 001: Contoh tampilan bios untuk setting boot ke CD-ROM, 1st Boot (paling atas) ada CD-ROM. Tampilan Bios tidak selalu sama, tergantung tipe dan jenis komputer.
Setelah anda mengatur settingan Boot pada bios, start komputer dan boot ke CD-ROM, tunggu sampai muncul prompt Slackware

Tekan Enter untuk melanjutkan, atau anda dapat memilih kernel yang diinginkan (disarankan hanya untuk user advance).
Memilih tipe keyboard secara default adalah US keyboard (map = 1), umumnya keyboard di Indonesia menggunakan US map, jadi anda dapat memasukkan nilai '1' (angka satu) dan tekan Enter

Sekarang anda login dengan user:
root kemudian tekan enter. User root adalah akses tertinggi di Linux (layaknya Administrator jika anda biasa menggunakan Windows)

Partisi Harddisk
Secara umum partisi Linux Slackware dibagi 2
1. Untuk Linux SWAP
2. Untuk Linux System Data
Selanjutnya anda akan membuat partisi harddisk (HDD) dengan menggunakan perintah :
cfdisk [device_location]Contoh (tipe HDD IDE master) :
cfdisk /dev/hdaContoh (tipe HDD IDE slave) :
cfdisk /dev/hdbContoh (tipe HDD SATA master) :
cfdisk /dev/sdaContoh (tipe HDD SATA slave) :
cfdisk /dev/sdb
Selanjutnya perhatikan besar HDD (dibagian kanan dalam satuan MB) pastikan apakah sudah benar sesuai. Jika tidak coba jalankan lagi fdisk dengan mengubah [device_location] HDD anda.
Jika sudah sesuai, pilih menu
New (gunakan tombol Panah Kiri-Kanan untuk memilih menu) kita akan membuat partisi untuk Linux SWAP

Pilih Primary

Masukkan Nilai
512MB kemudian Enter

Pililh Menu
Type. Pastikkan yang di pilih adalah Partisi 512MB (509.97) atau yang paling atas (sda1/hda1).
Masukkan nilai 82 (linux swap) dan tekan enter

.Selanjutnya partisi sisa HDD (Free Space, lakukan seperti langkah 6,7,8 tapi nilainya bukan 512MB lagi, biarkan nilai seluruh HDD jika anda tidak ingin membuat partisi lagi) dan pilih menu
Write.

Ketik 'YES' untuk memproses partisi atau 'NO' untuk membatalkan, setelah itu pilih menu QUIT.
Memulai Instalasi Slackware 12.0
Jalankan 'setup' untuk memulai Instalasi Linux Slackware
Pilih menu
ADDSWAP, untuk mengaktifkan Linux SWAP

- Pastikan lokasinya sesuai dengan yang di partisi (
/dev/sda1)
- Instalasi akan meminta pengecekkan 'BAD BLOCK' jika anda menginginkannya Pilih 'Yes' atau 'No' jika tidak menginginkannya
- Pilih partisi untuk menginstal Sistem Linux (/dev/sda2) Format partisi dan pilih Filesystem EXT3 Pilih SOURCE MEDIA Install from Slackware CD or DVD
Pilih auto Pilih paket Linux, yang di tampilkan adalah pilihan default (disarankan default select by Slackware), kemudian pilih OK Pilih full, untuk mempermudah instalasi (jangan lupa CD2 harus disiapkan) Tunggu sampai instalasi selesai.
Konfigurasi Instlasi
- Skip Making aUSB boot stick
Modem Configuration, pilih no modem jika tidak memiliki modem, atau pilih sesuai dengan PORT modem (COM1, atau COM2)
Install LILO, disarankan untuk pilih 'simple' untuk proses otomatis.
LILO Frame Buffer disarankan untuk memilih standar
Optional Tambahan LILO umumnya dibiarkan kosong dan tekan ENTER.
LILO Destination, pilih MBR. Mouse Configuration, sesuai dengan tipe mouse anda (PS/2 atau USB). GPM Configuration, pilih YES.
Konfigurasi Awal Network
Instalasi Linux akan meminta anda melakukan konfigurasi network seperti setting IP address, Gateway dan Nameserver (DNS). Hal ini juga dapat dilakukan sesudah selesai intalasi (lihat slackware book 5.3.3) jika anda tidak ingin mengkonfigurasi sekarang. Pilih 'Yes' jika ingin mengkonfigurasi.
- Masukkan hostname (Misalkan Tarsius001)
- Masukkan domain name (Misalkan optosoft.net)
- Pilih Static IP
- Masukkan IP Address Server 192.168.2.250
- Masukkan Netmask 255.255.255.0
- Masukkan Gateway Internet (Misalkan 192.168.2.1)
- Setting Name Server (lihat Slackware Book 5.3.4) pilih 'Yes'
- Masukkan primary name server (DNS) (misalkan 192.168.2.1 atau DNS ISP)
- Periksa kembali kemudian Pilih Accept atau Edit jika ingin menggantik konfigurasi
Konfigurasi Start Up Services
Anda dapat memilih services yang akan dijalankan otomatis saat Slackware di jalankan. Anda dapat melakukannnya sesudah instalasi selesai, kecuali untuk dua services berikut harus langsung dijalankan yaitu:
- rc.sshd (required)
- rc.syslog (required)
Konfigurasi Lanjutan
- Console Font Configuratation: Pilih 'No'
- Hardware Clock set to UTC: Pilih 'NO' Hardware clock is set to localtime
- Timezone Configuration: Pilih sesuai Wilayah Indonesia (Misalkan: Asia/Jakarta; Asia/Makassar; Asia/Jayapura)
Set Password
Anda akan diminta untuk memasukkan password root, pilih 'Yes' kemudian masukkan password anda. Password akan menjadi akses untuk masuk ke sistem Linux sebagai 'root'
Setup Complete
Keluarkan CD Installation kemudian Tekan Ctrl - Alt - Del atau reboot Server
Anda dapat mengedit waktu timeout LILO (lihat slackware_book.html#BOOTING-LILO)
Login sebagai 'root'
# pico /etc/lilo.conf
Edit bagian timeout = 1200
Jika 1200 = 120sec = 2mnt, jadi jika ingin timeout 2 detik ganti nilai 1200 menjadi 20. Contoh dibawah timeout = 100 = 10sec
Setelah itu tekan Ctrl + X, pilih 'Y' untuk menyimpan kemudian ketik
# lilo
JANGAN LUPA untuk merestart server.
# restart
Slackware packages and configuring your system.
The setup process goes something like this: You step through each option in the setup program, in the order they are listed. (Of course, you are free to do things in almost any order you choose, but chances are it isn't going to work out very well.) Menu items are selected using the up and down arrow keys, and the “Okay” and “Cancel” buttons can be chosen by using the left and right arrow keys. Alternatively, each option has a corresponding key, which is highlighted in the option name. Options which are flaggable (those indicated with a [X]) are toggled using the spacebar.
Of course, all of that is described in the “help” section of setup, but we believe in giving our readers their money's worth.
If this is your first time installing Slackware, you might want to take a look at the help screen. It will give a description of each part of setup (much like the one we're writing now, but less involved) and instructions for navigating the rest of the install.
If you require a keymap other than the United States “qwerty” layout, you may want to take a look at this section. It offers a number of alternate layouts for your keyboarding enjoyment.
If you created a swap partition (back in Section 3.3), this section will allow you to enable it. It will autodetect and display the swap partitions on your hard drive, allowing you to select one to format and enable.
The target section is where your other (non-swap) partitions are formatted and mapped to filesystem mount points. A list of the partitions on your hard disk will be displayed. For each partition, you will be given the option of whether to format that partition or not. Depending on the kernel used, you can choose between reiserfs (the default), ext3, ext2, jfs, and xfs. Most people use either reiserfs or ext3. In the near future we may see support for reiserfs4 slip in.
The first option in the target section is the selection of a partition on which to install your root (/) filesystem. After that, you will be able to map other partitions to filesystems as you choose. (For instance, you may want your third partition, say /dev/hda3, to be your home filesystem. This is just an example; map the partitions as you see fit.)
The source section is where you select the source media from which you are installing Slackware. Currently there are four sources to choose from. These are CD-ROM, NFS, or a premounted directory.
The CD-ROM selection enables a CD-ROM based installation. It will offer the option of scanning for a CD-ROM drive or displaying a list from which you can pick your drive type. Make sure you have the Slackware CD in your drive before allowing it to scan.
The NFS selection prompts for your network information and the network information for your NFS server. The NFS server must be set up in advance. Also note that you cannot use hostnames, you must use the IP addresses for both your machine and the NFS server (there is no name resolver on the setup disk). Naturally you must have used the network.dsk floppy to add support for your network controller.
The premounted directory offers the most flexibility. You can use this method to install from things such as Jaz disks, NFS mounts over PLIP, and FAT filesystems. Mount the filesystem to a location of your choosing before running setup, then specify that location here.
The select option allows you to select the software series that you wish to install. These series are described in Section 3.2.1. Please note that you must install the A series to have a working base system. All other series are optional.
Assuming that you have gone through the “target”, “source”, and “select” options, the install option will allow you to select packages from your chosen software series. If not, it will prompt you to go back and complete the other sections of the setup program. This option allows you to select from six different installation methods: full, newbie, menu, expert, custom, and tag path.
The full option will install every package from all the software series that you chose in the “select” section. There is no further prompting. This is the easiest installation method, since you do not need to make any decisions on the actual packages to install. Of course, this option also takes up the most hard drive space.
The next option is newbie. This option installs all of the required packages in the selected series. For all other packages, it offers a prompt where you can select “Yes”, “No”, or “Skip”. Yes and No do the obvious, while Skip will go ahead to the next software series. Additionally, you will see a description and size requirement for each package to help you decide if you need it. We recommend this option for new users, as it ensures that you get all the required packages installed. However, it is a little slow because of the prompting.
Menu is a faster and more advanced version of the newbie option. For each series, a menu is displayed, from which you can select all the non-required packages you want to install. Required packages are not displayed on this menu.
For the more advanced user, install offers the expert option. This allows you complete control over what packages get installed. You can deselect packages that are absolutely required, resulting in a broken system. On the other hand, you can control exactly what goes onto your system. Simply select the packages from each series that you want installed. This is not recommended for the new user, as it is quite easy to shoot yourself in the foot.
The custom and tag path options are also for advanced users. These options allow you to install based upon custom tag files that you created in the distribution tree. This is useful for installing to large numbers of machines fairly quickly. For more information on using tag files, see Section 18.4.
After selecting your installation method, one of a few things will happen. If you selected full or menu, a menu screen will appear, allowing you to select the packages to be installed. If you selected full, packages will immediately start getting installed to the target. If you selected newbie, packages will be installed until an optional package is reached.
Note that it is possible to run out of space while installing. If you selected too many packages for the amount of free space on the target device, you will have problems. The safest thing to do is to select some software and add more later, if you need it. This can easily be done using Slackware's package management tools. For this information, see Chapter 18.
The configure section allows you to do some basic system configuration, now that the packages have been installed. What you see here depends in large part upon which software you have installed. You will, however, always see the following:
Here you will be asked to select a kernel to install. You can install the kernel from the boot disk you used to install, the Slackware CD-ROM, or from another floppy which you (always thinking ahead) have prepared. Or you can elect to skip, in which case the default kernel will be installed and play will continue to the dealer's left.
Making a boot disk for future use is probably a good idea. You will have the option of formatting a floppy and then creating one of two types of boot disk. The first type, simple, simply (go figure) writes a kernel to the floppy. A more flexible (and highly recommended) option is lilo, which will of course create a lilo boot disk. See LILO in Section 7.1 for more information. Of course, you may also choose to simply continue, in which case no boot disk will be made.
You will be prompted for modem information. More specifically, you will be asked whether you have a modem, and if so, what serial port it is on.
These next configuration subsections may or may not appear, depending on whether or not you installed their corresponding packages.
This one's pretty straightforward: you will be asked what time zone you are in. If you operate on Zulu time, we are very sorry; the (extremely long) list is alphabetically ordered, and you're at the bottom.
This subsection simply asks what kind of mouse you have, and whether you want gpm(8) console mouse support enabled on bootup.
This subsection asks if your computer's hardware clock is set to Coordinated Universal Time (UTC or GMT). Most PCs are not, so you should probably say no.
The font subsection allows you to choose from a list of custom console fonts.
Here you are prompted for installation of LILO (the LInux LOader; see Section 7.1 for more information).
If Slackware is to be the only operating system on your computer, simple should work just fine for you. If you are dual-booting, the expert option is a better choice. See Section 7.3 for more information on dual-booting. The third option, do not install, is not recommended unless you know what you're doing and have a very good reason for not installing LILO. If you are performing an expert install, you will be given a choice as to where LILO will be put. You may place LILO in the MBR (Master Boot Record) of your hard drive, in the superblock of your root Linux partition, or on a floppy disk.
The network configuration subsection is actually netconfig. See Section 5.1 for more information.
This subsection will allow you to choose a default window manager for X. See Chapter 6 for more details on X and window managers.
No matter which packages you installed, the last thing configure will do is ask you whether you want to go ahead and set a root password. For security reasons, this is probably a good idea; however, like almost everything else in Slackware, this is your call.